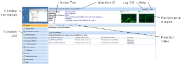Live Connect (Classic)
NOTE Live Connect replaces Live Connect (Classic). Live Connect (Classic) and Quick View (Classic) can be enabled by setting the Use new Live Connect when clicking the Live Connect button in Quickview option to No in System > Default Settings.
Live Connect is a web-based, single-machine user interface. You can access Live Connect by Ctrl+clicking the agent icon  , or by clicking Live Connect button in Quick View. Live Connect enables you to perform tasks and functions solely for one managed machine. A menu of tabbed property sheets provide access to various categories of information about the managed machine.
, or by clicking Live Connect button in Quick View. Live Connect enables you to perform tasks and functions solely for one managed machine. A menu of tabbed property sheets provide access to various categories of information about the managed machine.
Additional menu items display, depending on the add-on modules installed and the operating system of the target machine.
NOTE Both the Live Connect and Portal Access plug-in installers can be pre-installed using the Agent > Update Agents page.
Windows
Live Connect for Windows machines supports the following menu items: Home, Agent Data, Audit Information, File Manager, Command Shell, Registry Editor, Task Manager, Event Viewer, Ticketing, Chat, Desktop Access and Video Chat.
Windows Cross-Platform OS Support: On Windows XP and later systems, using any of our supported browsers, you can use the File Manager, Command Shell, Registry Editor, Task Manager, Event Viewer, Desktop Access enhanced features with Windows XP and later and File Manager, Command Shell, Desktop Access enhanced features with Mac OS X 10.5 Leopard (Intel) and later systems.
Apple
Live Connect for Macintosh machines supports the following menu items: Home, Agent Data, Audit Information, File Manager, Command Shell, Ticketing, Chat, Desktop Access and Video Chat.
Apple Cross-Platform OS Support: On Mac OS X 10.5 Leopard (Intel) and later systems, using any of our supported browsers, you can use the File Manager, Command Shell, Desktop Access enhanced features with Windows XP and later and Mac OS X 10.5 Leopard (Intel) and later systems.
Linux
Live Connect for Linux machines supports the following menu items: Home, Agent Data, Audit Information, Ticketing, Chat, and Video Chat. Does not include a thumbnail preview image of the desktop in Live Connect. Use the Control Machine and SSH pages to remote control Linux agents. FTP is no longer supported for Linux OS.
Window Header
Basic information about the managed machine displays at the top of the Live Connect window.
- Thumbnail View - The desktop of the currently logged on user displays in a thumbnail view, if a user is logged onto the machine.
- Machine Info - Lists basic information about the managed machine.
- Performance Graphs - Shows CPU % and Memory % performance graphs for the managed machine.
- Log Off - Only displays if a machine user using Portal Access is logged in remotely from the machine.
- Help - Displays online help for Live Connect.
Menu Options
A menu of tabbed property sheet provides access to various categories of information about the managed machine.
- Home - The Home tab is the first tab displayed when the Live Connect window opens.
- Home - Typically the Home tab displays a welcome message and the URL page of the agent service provider. The Run Procedures section of the Home tab enables the Live Connect user to run agent procedures on the managed machine immediately. A Custom Links section may display on the Home tab, if specified by the service provider, offering links to additional resources. Multiple customized Home tabs are possible, each with a unique name, if specified by the service provider.
- Change Logon - Changes the remote logon user name and password for this managed machine. These logon options enable a user to access the Live Connect window to this managed machine from any other machine, including initiating a remote desktop session with the managed machine, if Desktop Access is enabled by the service provider. Enter the same URL used to logon to the VSA. Then enter the Live Connect user name and password specified in this tab. Accessing Live Connect remotely in this manner from another machine is called Portal Access. Portal Access logon options can also be maintained within the VSA using Agent > Portal Access.
- Change Profile - Changes the contact information for this managed machine. This information populates a ticket with contact information when Live Connect is used to create a ticket. This information can also be maintained using Agent > Edit Profile.
- Agent Data - Displays the following tabs:
- Pending Procedures - Displays and schedules pending agent procedures for a managed machine and the Procedure History for that machine. Includes the execution date/time, status and user who scheduled the procedure.
- Click the Schedule Another Procedure button to schedule a procedure not yet pending. Once selected and scheduled, the procedure displays at the bottom of the Pending Procedures section.
- Click the Schedule button to schedule a selected procedure to run in the future or on recurring basis.
- Click the Run Now button to run a selected procedure once immediately.
- Click the Cancel button to cancel any selected pending procedure.
- Logs - Displays the logs available for a machine: Alarm Log, Monitor Action Log, Agent Log, Configuration Changes, Network Statistics, Event Log, Agent Procedure Log, Remote Control Log, Log Monitoring.
- Patch Status - Displays
MissingandPendingMicrosoft patches and schedules missing patches. If a machine belongs to a patch policy, missing patches may be further identified asDenied (Pending Approval). The user can manually override the denied patch policy by scheduling the patch.- Click the Show History link to display the history of patches installed on the managed machine.
- Click the Schedule button to schedule the deployment of missing patches.
- Click the Scan Now button to scan for missing patches immediately.
- Click the Cancel button to cancel a selected pending patch.
- Click the Set Ignore button to prevent installing a patch using any of the installation methods. To be installed, the Set Ignore checkbox must be cleared.
- Check the Hide patches denied by Patch Approval - If checked, patches denied by Patch Approval are not displayed.
- Agent Settings - Displays information about the agent on the managed machine:
- Agent version
- Last check-in
- Last reboot
- First time check-in
- Patch Policy Membership - Defined using Patch Management > Membership: Patch Policy
- View Definition Collections - Defined using the Only show selected machine IDs option in View Definitions.
- Working Directory - Can also be defined using Agent > Manage Agents.
- Check-In Control - Can also be defined using Agent > Check-In Control.
- Edit Profile - Can also be defined using Agent > Edit Profile.
- Documents - Lists documents uploaded to the Kaseya Server for a managed machine. You can upload additional documents. Provides the same functionality as Audit > Documents.
- Get File - Accesses files previously uploaded from a managed machine. Click the link underneath a file to display the file or run it. Provides the same functionality as Agent Procedures > getFile().
- Pending Procedures - Displays and schedules pending agent procedures for a managed machine and the Procedure History for that machine. Includes the execution date/time, status and user who scheduled the procedure.
- Audit Information - Information tabs include: Machine Info, Installed Apps, System Info, Disk Volumes, PCI & Disk Hardware, Printers, Software Licenses, and Add/Remove Programs. Provides audit information based on yourLatest Audit. You can perform an an immediate audit using the Machine Info tab.
- File Manager - Displays two file managers, one for your local machine and one for the managed machine. Using the upper panes only you can:
- Create directories and delete, refresh or rename files or directories using either file manager.
- Move files within the same file manager using drag and drop.
- Copy files between file managers using drag and drop.
- Command Shell - Opens a command shell on the managed machine. Defaults to the
c:\windows\system32directory. - Registry Editor - Displays the registry of the managed machine ID. You can create, rename, refresh or delete keys and values, and set the data for values.
- Task Manager - Lists Windows Task Manager data for the managed machine. You can stop or prioritize Processes, stop and start Services, check typical Performance benchmarks for each process, categorized by CPU, disk, network, and memory, review Users session data, Reboot,power off the managed machine, or log off sessions on the managed machine, and display User and Groups on the managed machine. Launching the Task Manager lets you create or modify monitor sets using a wizard, based on processes and services. Hovering the cursor over the monitor icon of a log entry displays a wizard.
- A monitor wizard
 icon displays next to each process and service listed on the Processes and Services tabs of the Task Manager. These two wizards enable you to create a new monitor set criteria based on a selected process or service. The new process or service criteria can be added to any new or existing monitor set. The new or changed monitor set is immediately applied to the machine that served as the source of the process or service criteria. Changing an existing monitor set affects all machines assigned to use that monitor set. See Monitor > Monitor Set > Process Status and Monitor > Monitor Set > Services Check a description of each field shown in these two wizards.
icon displays next to each process and service listed on the Processes and Services tabs of the Task Manager. These two wizards enable you to create a new monitor set criteria based on a selected process or service. The new process or service criteria can be added to any new or existing monitor set. The new or changed monitor set is immediately applied to the machine that served as the source of the process or service criteria. Changing an existing monitor set affects all machines assigned to use that monitor set. See Monitor > Monitor Set > Process Status and Monitor > Monitor Set > Services Check a description of each field shown in these two wizards.
- A monitor wizard
- Event Viewer - Displays event data stored on the managed machine by event log type.
- A monitor wizard
 icon displays next to event log entries in the VSA and in Live Connect. Hovering the cursor over the monitor wizard icon of a log entry displays a wizard. The wizard enables you to create a new event set criteria based on that log entry. The new event set criteria can be added to any new or existing event set. The new or changed event set is immediately applied to the machine that served as the source of the log entry. Changing an existing event set affects all machines assigned to use that event set. The monitor wizard icon displays in:
icon displays next to event log entries in the VSA and in Live Connect. Hovering the cursor over the monitor wizard icon of a log entry displays a wizard. The wizard enables you to create a new event set criteria based on that log entry. The new event set criteria can be added to any new or existing event set. The new or changed event set is immediately applied to the machine that served as the source of the log entry. Changing an existing event set affects all machines assigned to use that event set. The monitor wizard icon displays in:- Agent > Agent Logs
- Live Connect > Event Viewer
- Live Connect > Agent Data > Event Log
See Monitor > Event Log Alerts for a description of each field shown in the wizard.
- A monitor wizard
- Ticketing - Displays and creates tickets for the managed machine. Displays and creates tickets for Ticketing module tickets or tickets and knowledge base articles for the Service Desk module, depending on which module is activated.
NOTE Both the service desk and the organization or machine must be a member of the
Anonymousscope to display Service Desk tickets in Live Connect and Portal Access. - Chat - Initiates a chat session with the currently logged on user of the managed machine. You can invite other VSA users to join your chat session. See Remote Control > Chat for more information.
- Remote Control - Initiates a Kaseya Remote Control session with the managed machine.
- Video Chat - If a machine user is logged on to a managed machine, then a Live Connect user can initiate a audio/video chat session with that logged on machine user. The session can be audio only for one or both machines if video is not supported on one or both machines.
- Video Chat with the Machine User - Click the Call button to initiate the video chat session. The machine user will see a browser window or browser tab display on their machine that lets them see your video image and their own video image if their machine has a webcam installed.
- Video Chat with Anyone - Click the Connect URL button. This copies a URL to your clipboard. Copy the URL address into any email or instant message program and send it to anyone. When that URL is entered in a browser the individual will be able to video chat with you. Video chat does not require the person receiving the chat invitation to be a managed machine.
- Video Chat Confirmation - The Adobe Flash Player used to transmit the audio/video stream requires each user click an "Allow" button to proceed with their side of the video chat.
- Audio/Video Controls - Hover the mouse over either video image in the chat window to display audio/video controls.
- Text Chat - You can text chat and video chat at the same time using the same window.
- VPN - Windows only. Clicking this option creates a VPN connection between your local machine and the Live Connect machine. Once connected, the administrator can connect to other machines sharing the same LAN as the Live Connect machine, even if those machines do not have an agent installed on them. This includes using applications such as SSH, or telnet or creating another browser instance that targets these other machines on the same LAN. The VPN session ends when the Live Connect window closes or the Stop VPN button is selected on the VPN menu.
- Anti-Malware (Classic) - Displays the Anti-Malware (Classic) status of the managed machine, if installed.
- Antivirus (Classic) - Displays the Antivirus (Classic) status of the managed machine, if installed.
- Data Backup - If Data Backup is enabled for the managed machine, you can use this menu to:
- Run backups immediately.
- Restore selected backups, directories and files, but only to the same machine.
- Display the status and history of backups.
- Discovery - Displays the Network Discovery status of the machine, if installed.
Plugin Manager
Live Connect's enhanced functionality of the browser is managed by a plug-in manager.
- Plug-in Manager Installation - The user is prompted to install Plug-in Manager after the first logon. Installation of the Plug-in Manager can be deferred untilLive Connect is started for the first time.
- Plug-in Updates - IE and Firefox browsers will detect plug-ins that are out of date and automatically download them in the background. Browser restart is not required for these two browsers. Chrome and Safari browsers also detect out of date plug-ins and automatically download them in the background, with little to no user interaction required.
Additional Notes
- Access to specific Live Connect functions depends on access rights in System > User Roles > Access Rights and Machine Roles > Access Rights.
- All of the Live Connect menu options are enabled when the machine is connected to Live Connect. Only Home, Audit Information, Agent Data and Ticketing are enabled when the machine disconnected from Live Connect.
- You can customize the Live Connect Home page using System > Customize: Live Connect.
- Event Viewer data does not depend on Agent > Event Log Settings.
- If a
externalLink.xmlexists in the\Webpages\installdirectory of the Kaseya Server a New Ticket link displays next to the Help link in Live Connect. Clicking the New Ticket link redirects users to the URL specified inexternalLink.xml. See Customized New Ticket Link for details.