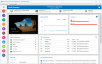Live Connect
The Live Connect app is a single-machine user interface that runs natively on your local machine, independent of the browser you are using to log into the VSA.
NOTE Live Connect now supports VSA native 2FA.
NOTE Num Lock key and RDP - If you are connected through Live Connect and launch an RDP session from the Windows endpoint, use of the keyboard Num Lock key is detected on the endpoint only. The Num Lock key is not detected within the RDP session.
See also Live Connect Requirements.
Asset Summary page
Upon launching Live Connect, the Asset Summary page displays.
- Multiple icons along the left provide access to other menus or pages.
- You can click the add tab
 icon to work with multiple menu options for the same machine at the same time.
icon to work with multiple menu options for the same machine at the same time. - Most data lists throughout Live Connect can be filtered and sorted.
- Live Connect sessions continue without user interruption, even if the VSA user logs out of the VSA or the VSA session times out.
- Enhanced Live Connect features do not display until agents are updated.
- Black Out End User Displays feature option is supported only on Windows 10 version 2004 (20H1, build version 19041) and newer.
NOTE This updated version of Live Connectreplaces Live Connect (Classic). Live Connect (Classic) and Quick View (Classic) can be enabled by setting the Use new Live Connect when clicking the Live Connect button in Quickview option to No
Launching Live Connect
Do any of the following to launch Live Connect:
- Hover the cursor momentarily over an agent check-in icon to display the Quick View window . Click Live Connect:

- Ctrl+clicking the agent icon. Live Connect launches:

- You can also launch Live Connect independently of the VSA using:
- The Agent/Asset Browser
- Live Connect Mobile
- A Custom URL Scheme (for details, see this article: Launching Live Connect Using a Custom URL Scheme)
- The first time you launch Live Connect, you are prompted to download and install the Live Connect application on your local computer.
Menus and Options
- Asset > Asset Summary - Serves as the landing page. Provides basic information about the managed machine.
- Machine Info - Lists basic information about the managed machine.
- Thumbnail View - The desktop of the currently logged on user displays in a thumbnail view, if a user is logged onto the machine.
- Memory/CPU/Volume - Shows CPU %, memory % and disk space volume for the managed machine.
- Agent Procedures
- Top 5 Processes
- Agent Procedures
- Top 5 Processes
- User Info
- Last 5 System Events
- Network Info
- Asset Info
- Asset > Asset Info
- Computer Information
- Disk Volumes
- Memory Devices
- Network Info
- On Board Devices
- PCI and Disk Hardware
- Port Connectors
- Printers
- System Info
- System Slots
- Time Information
- Asset > Documents - Maintains a list of documents stored on the Kaseya Server associated with this machine. This same list can be maintained using the Audit > Documents page.
- Asset > Log Viewer
- Agent
- Alarm
- Monitor Action
- Configuration Changes
- Legacy Remote Control
- Kaseya Remote Control
- Asset > Patch Status
- Asset > Procedures
- History
- Logs
- Pending - You can run, schedule or delete a pending procedure. You can also select and schedule a different procedure to run.
- Run
- Asset > Software
- Add / Remove
- Installed Apps
- Licenses
- Startup
- Asset > Users
- Accounts
- Credentials
- Groups
- Members
- Remote Control > Shared Session or Private Session - Initiates a Kaseya Remote Control session.
- Keyboard
- Monitor selector
- Latency indication
- Files - Provides a file manager for the remote machine. Includes the ability to upload and download files and folders between the local machine and remote machines.
Item Icons
Drive
 This item is a drive. The icon changes based on the type of drive. A tooltip describes the type of drive.
This item is a drive. The icon changes based on the type of drive. A tooltip describes the type of drive.Download
 Downloads the selected file.
Downloads the selected file.Rename
 Renames the select file or folder.
Renames the select file or folder.Delete
 Deletes the selected file or folder.
Deletes the selected file or folder.Move to
 Moves the selected file or folder to another folder.
Moves the selected file or folder to another folder.Make a Copy
 Copies the selected file or folder
Copies the selected file or folderHeader Options
Create Folder
 Creates a new folder in the current folder.
Creates a new folder in the current folder.Show Transfers
 Displays file transfers. Useful if the file is particularly large.
Displays file transfers. Useful if the file is particularly large.Filter
 Displays fields to filter the rows displayed.
Displays fields to filter the rows displayed.Download
 Downloads selected files and folders.
Downloads selected files and folders.Delete
 Deletes selected files or folders.
Deletes selected files or folders.Move to
 Moves selected files or folders to another folder.
Moves selected files or folders to another folder. - Commands - Opens a command shell on a managed machine. Defaults to the system root directory.
- Windows
- Windows command line
- PowerShell
- Mac
- Opens a terminal for Mac endpoints, providing a full Bash shell experience. The shell defaults to an elevated privilege, so sudo is not required.
NOTE All shells currently do not support commands or scripts requiring user input.
- Windows
- Services - Lists services on a manage machine. You can stop, start or restart a service.
- Processes - Lists processes on a manage machine. You can stop a running process.
- Registry - Displays the registry of the managed machine ID. You can create, rename, refresh or delete keys and values, and set the data for values. User is provided an ability to search registry path in Live Connect's Registry Editor to quickly locate the registry data on an endpoint. The previous search should be cleared any time by clicking on refresh before searching again. Searching text should start with HKEY and NOT Computers\ like regedit. User can also copy the registry path that they mentioned on search text box by clicking provide 'copy' icon and paste it anywhere using Ctrl+V.
- Event Viewer - Displays event data stored on the managed machine by event log type. Includes links to corresponding Microsoft documentation for each logged event ID. Event Viewer data does not depend on Agent > Event Log Settings.
- Ticketing - Displays and creates tickets for the managed machine. Displays and creates tickets for Ticketing module tickets or tickets and knowledge base articles for the Service Desk module, depending on which module is activated.
NOTE Both the service desk and the organization or machine must be a member of the
Anonymousscope to display Service Desk tickets in Live Connect and Kaseya User Portal. - Chat - Initiates a chat session with the currently logged on user of the managed machine. You can invite other VSA users to join your chat session. A chat session using the Live Connect is independent of the legacy Remote Control > Chat page.
NOTE See Live Connect Requirements.