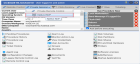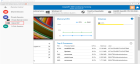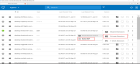Kaseya Remote Control
Kaseya Remote Control is the primary remote control capability used throughout Virtual System Administrator™. Kaseya Remote Control connects in seconds to remote machines that already have Kaseya Remote Control installed. Kaseya Remote Control maintains a reliable, secure and encrypted connection.
Starting Kaseya Remote Control
Click any agent icon  that supports Kaseya Remote Control to automatically start or re-start it. You can also hover over the agent icon to display Quick View. Click the Remote Control button to launch Kaseya Remote Control. You can also click the Live Connect button in Quick View.
that supports Kaseya Remote Control to automatically start or re-start it. You can also hover over the agent icon to display Quick View. Click the Remote Control button to launch Kaseya Remote Control. You can also click the Live Connect button in Quick View.
Types of Sessions
- Terminal Server Sessions - You can remote into a Terminal Server, then select a user session to shadow. Shadow means the administrator shares the console session with the end user and can provide assistance to the user. The Terminal Services role must be enabled on supported Windows servers to use this feature and the group policy to shadow enabled.
- Private Remote Control Sessions - You can also use the Private Remote Control button in the Quick View window to launch a private session. Private sessions enable administrators to connect to a machine, logon and remote control the machine without accessing the console. An end user working on the same machine at the same time cannot see the administrator's private session. Private sessions also allow you to connect to headless environments where no display drivers are installed.
- Remote Control: Native RDP - You can launch Native RDP through the Private Session functionality from Quick View and Live Connect menus, as well as from a new “Control Machine” page. Native RDP leverages the native Microsoft RDP client on source and target machines, providing a natural experience of using Microsoft RDP directly. However, when launched, the functionality is orchestrated by VSA. The communication channel between the source and target machine is facilitated by VSA Live Connect establishing and maintaining a private, encrypted TCP tunnel for the duration of the session.
NOTE Private Remote Control session is not available for Windows 10 workstations, only server level.
NOTE When connecting to the endpoint with Private Remote Control or 1-click session, VSA admin can now temporarily override GPO enforced Network Level Authentication (NLA) settings in order to facilitate the connection. Configuration will be reverted to the original state at the end of the session.
Features
- Supports remote control with or without a machine user being logged in.
- Connects to the console session by default. If a user is logged on, the administrator shares the console session with the user.
- Allows the administrator to select any additional monitors that may be running on the remote system. Support viewing multiple monitors using different resolutions.
- Support for HiDPI Windows endpoints.
- Multiple view sessions can connect to the same agent machine, viewing the same monitor or different monitors, so long as the endpoint supports multiple concurrent connections.
- Copies and pastes (CTRL+C and CTRL+V) plain text between local and remote systems. Both systems share the same clipboard.
- Connects when a Windows machine is booted into Safe Mode with Network.
- Kaseya Remote Control sessions can be recorded. See Recording KRC Sessions.
- Allows the administrator to control certain end-user inputs, so that the VSA admin can work on the remote device without disruption by an end-user by clicking the Block End-User Input option. The feature is currently limited to Windows (Implemented for Windows VSA Agent only).
Clipboard Synchronization
Any text content that is added to clipboard on “admin” machine while RC session is active will automatically be sync’d to the remote machine, and vice versa.
- Supports plain text only.
- If admin is connected to multiple endpoints simultaneously, any text they add to their local clipboard will be copied to clipboard of all remote machines they are connected to.
- If multiple VSA admins are connected to the same endpoint simultaneously , any text added to the clipboard of that remote machine will be copied to the clipboard of all the connected admins' machines.
- When session is disconnected, clipboards on both "admin" and remote machines are flushed so that any content copied during the session will no longer be available. However, it is possible that any 3rd party clipboard manager program running on either machine will retain copied content after the end of the session
Remote Control File Transfer
This feature gives the ability to transfer files directly between admin's computer and an agent machine from within a Remote Control session window. In this case, users do not need to use the Live Connect application to transfer files while working in an active Remote Control session.
The following OS platform scenarios are supported for Agent to Admin file transfers:
- Windows admin connecting to Windows agent.
- macOS admin connecting to Windows agent.
The following OS platform scenarios are supported for Admin to Agent file transfers:
- Windows admin connecting to both Windows and macOS endpoints.
- macOS admin connecting to both Windows and macOS endpoints.
Remote Control file transfer supports three different connection modes:
- 1-Click Session
- Private Session
- Shared Session
How does it work?
To copy a file from the admin machine to the endpoint:
- From a File Explorer window on the admin machine, drag and drop files to the Remote Control window.
- After the successful transfer of at least 1 file, a new File Explorer window will open on the remote machine containing the copied file in a session-specific folder within the agent working directory ('%kworking%\KRCFileTransfer). A progress bar will be displayed to the user ONLY when the total size of the file/folder meets or exceeds 8MB, otherwise, no progress bar will be visible.
- From here, you can move it to the required destination folder.
NOTE If the transfer exceeds 5GB a message will be displayed "The total transfer size may be too large to finish before your session times out."
If the agent does not have sufficient hard drive space for the incoming files or folders, an error dialogue box will be displayed.
To copy a file from the endpoint to the admin machine:
- Within the remote session, select the required file and press CTRL+C to copy file to clipboard.
- On the admin machine, open File Explorer and select the required destination folder.
- Press CTRL+V to paste the file.
- If the destination folder is part of the admin's user profile (e.g. Documents, Downloads), the file will be copied directly into that folder.
- If the destination folder is outside of the user profile, it will be copied to a session specific folder under Documents/KRCTransferFiles, and an Explorer window of this folder will be opened automatically so that the admin can drag and drop it into the chosen destination folder.
- If no folder is selected, the file will be copied to the desktop.
Logging and access control
Any logging for this feature will be logged into the Live Connect and Remote Control Host logs.
As a part of this new feature, there is an option called 'Disable Remote Control File Transfer' under User Role Policy and Machine Policy pages. By setting this option, File Transfer capabilities within Remote Control will be explicitly disabled for specific User Roles, and/or specific machines.
NOTE By VSA design, Machine Policy takes precedence over User Role Policy. For example, if a VSA agent has Remote Control File Transfer “disabled” in its Machine Policy, Remote Control File Transfer will be disabled for any user of VSA when Remote Controlling said device. If Remote Control File Transfer is not “disabled” in a Machine Policy but is “disabled” in a User Role Policy, Remote Control File Transfer will be disabled for any Remote Control session performed while such User Role is in use.
‘Disable Remote Control File Transfer’ is exclusive to Remote Control and does not affect file transfer capabilities of Live Connect.
Keyboard Mappings, Keyboard Toggle and Keyboard Shortcuts
By default Kaseya Remote Control acts as if you are sitting in front of the machine you are controlling. So if you are controlling a French machine, for example, your keyboard will act like a French keyboard. This is fine if you have a French keyboard, but if you have a US English keyboard some of the characters will be on different keys or might not exist. VNC has the same issue.
The following methods can be used to work with remote keyboards.
- For Windows to Windows Kaseya Remote Control sessions you can toggle between the keyboard layout used by your remote machine and the keyboard layout used by your local machine.
- Kaseya Remote Control supports the use of numerous native Windows and Apple shortcut keys on the remote machine. Keyboard shortcuts send fixed characters to the remote machine, even if it uses a different language keyboard.
- Use the on-screen keyboard on the remote machine.
- Administrators can temporarily change the keyboard layout on the remote machine to map to their local keyboard.
NOTE The Local Keyboard option works only if the Administrator`s language pack is installed on the designated remote controlled machine.
Num Lock key and RDP - If you are connected through Live Connect and launch an RDP session from the Windows endpoint, use of the keyboard Num Lock key is detected on the endpoint only. The Num Lock key is not detected within the RDP session.
Logging
- Kaseya Remote Control events are logged in the Remote Control log on the Agent > Agent Logs page. Log entries include the start time, end time, remote host ended the session, admin ended the session, session was ended unexpectedly, length of session, session admin name, name of the remote machine. Columns:
- Timestamp
- Last Active Time
- Session Ended
- Duration of Session (sec.)
- Session Type
- Administrator
- Completed
- Admin IP - IP address of the device that initiated the file transfer
- Endpoint IP - IP address of the device that receives the file.
- Message - The Message column has clickable text which will open a dialog that will contain the log information such as Session Id and Administrator as header and columns:
- Time
- Event Type
- File Transfer
- ConfigChange
- 1-Click Login
- Message
- For File Transfer Event Type Message format:
<file name> was <Download/Uploaded> <Successfully/but failed>AspNetSomething.exe was Downloaded Successfully.Abc.exe was Uploaded but Failed. - For ConfigChange Event Type, Message Format:
<vsa-admin-name> <Temporarily/Permanently> < Disabled/Enabled><NLA/RDP>Administrator Permanently Disabled NLA. Administrator Temporarily Disabled NLA. - For 1-ClickLogin Event Type Message format:
Authentication was performed using <Native 1-Click/ IT GLUE <it-glue account name>>Authentication was performed using Native 1-ClickAuthentication was performed using IT GLUE Test_Account
- For File Transfer Event Type Message format:
- Note: For both Admin and Endpoint IP addresses, similar to "ConnectionGatewayIP" as represented in VSA Database Views, the source addresses are obtained by the VSA Server and will be different than the local IP address of each device if the computer is behind NAT for example.
- You can set the number of days to maintain both the Kaseya Remote Control Log and the Legacy Remote Control Log on the Agent > Log History page. An additional checkbox specifies whether to archive these logs.
Reporting
- A built-in Kaseya Remote Control Log report part can be used to create Info Center reports and report templates.
- A built-in Remote Control Log report template incorporates this report part.
NOTE See Kaseya Remote Control Requirements.
User Interface
The basic layout of the Kaseya Remote Control user interface includes the following:
- The machine name displays at the top of the remote control session window.
- A narrow menu bar displays at the top.
- A session latency indicator shows the latency in milliseconds between the administrator’s local machine and the remote machine.
- When connecting to Windows machines only, a ‘Send CTRL+ALT+DEL’ option displays in the menu bar for remote logins.
- Paste Clipboard option or Ctrl-Alt-V keyboard shortcut allows to paste clipboard text into password prompts. The Paste Clipboard icon is disabled if the clipboard contains no data, non-text data, or exceeds the password limit of 255 characters.
- Show Remote Mouse option allows the administrator to observe the end-users mouse movements. Now the administrator mouse cursor has priority over the end-users mouse when both are using the mouse simultaneously.
- When multiple monitors are available on the remote machine, a drop-down list of monitors displays and can be selected to display a specific monitor.
- Closing the window disconnects the session.
- The Block End-User Input option allows to lock out keyboard and mouse from being able to be used by End-User. The feature is currently limited to Windows (Implemented for Windows VSA Agent only). If the end-user clicks Control+Alt+Delete , the End-User will regain control automatically. If ‘Block End-User Input’ enabled and the remote session is closed, the End-User will regain control automatically.
- Disable Remote Viewing, when enabled, turns off all monitors and input devices (mouse, keyboard, etc.) attached to the endpoint, allowing you to work on remote devices and keep end users from seeing or doing things they shouldn't while you're working.
- This feature is only supported on Windows 10 version 2004 (20H1, build version 19041) and newer devices.
Installing and Updating Kaseya Remote Control
Kaseya Remote Control is installed as a viewer/server pair of applications: the viewer on the administrator's local machine and the server on the remote agent machine. The Kaseya Remote Control server is installed as a component of the agent when a new agent is installed, or when the agent is updated using Agent > Manage Agents.
If the Kaseya Remote Control application is not already installed on your local administrator machine, when you start your first session a dialog prompts you to download and install it. If already installed and a Kaseya patch release has made a later version available, a dialog prompts you to download and install the updated version.
Remote Control: Native RDP
Native RDP is launched through the Private Session functionality from Quick View and Live Connect menus, as well as from a new “Control Machine” page. It leverages the native Microsoft RDP client on source and target machines, providing a natural experience of using Microsoft RDP directly. However, when launched, the functionality is orchestrated by VSA. The communication channel between the source and target machine is facilitated by VSA Live Connect establishing and maintaining a private, encrypted TCP tunnel for the duration of the session.
NOTE The “New Native RDP” feature is currently supported on Windows only.
The Native RDP functionality can be restricted within User Roles. Within a given User Role, if the Live Connect > Desktop Access option is unchecked (ie. Disabled) the Native RDP sessions will not be allowed to be established. This follows the same behavior as other VSA Remote Control functionality. Additionally, there are separate User Role access rights to control whether the “Native RDP” feature button appears on selected VSA pages, like Quick View, and the newly introduced “Control Machine” page within the Remote-Control module.
Remote Control Scale Slider for Resolution
The added slider puts a limit on how many times smaller the captured frames can be scaled before it shows scrollbars instead of making it any smaller.
Scaling feature might be a little confusing, since it works only when endpoint's screen is too big to be displayed correctly (e.g 4K) if remote control window is small (small resolution on Admin side).
So in order to see a difference your viewer display (Admin) should be in several times less then Endpoint display.<p style="margin-bottom: 0px; margin-left: 0px; margin-top: 8px;">In your case your endpoint display is too big and scaling not needed.<p style="margin-bottom: 0px; margin-left: 0px; margin-top: 8px;">
Example: Scaling works in case my remote control window is small enough to see all elements on big endpoint screen, so when I change setting to 2x - scrollbars appear allowing me to see remote desktop better:<p style="margin-bottom: 0px; margin-left: 0px; margin-top: 8px;">