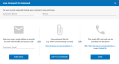Live Connect on Demand
Live Connect on Demand installs temporary agents on machines. Temporary agents allows Live Connect to be used temporarily on a machine, up to a maximum of 12 hours.
- Live Connect on Demand requires the target machine have internet access.
- After the temporary agent session ends, the temporary agent is automatically uninstalled from the machine. As with regular agents uninstalling may take a few minutes to completely remove the temporary agent.
Procedure
- Use the Agent > Live Connect on Demand > Configuration to configure settings that apply to all temporary agent deployments.
- Start a Live Connect session using any agent.
- Add a new tab to display the Asset Browser ('Start a new session') window listing all the machines you are authorized to manage.
- Click the monitor icon
 on the far left of the control bar.
on the far left of the control bar.
- In the Live Connect On Demand optionally include a Customer Name and Notes. These display in reports using the
Temporary Agent Auditreport part. - Select one of three methods for sending the download link to the user to install the temporary agent on a machine.
NOTE The unique session code included with the download link is only valid for specified number of minutes.
- Send Email - Sends an email to the specified customer email address. The machine user clicks the link in the email message to begin installing the temporary agent. The format of the email message is based on the email template maintained using the Agent > Live Connect on Demand > Configuration page.
- Copy to Clipboard - Copy a link to your clipboard. You can subsequently paste the link in a message sent to the machine user. The machine user clicks the link in the message to begin installing the temporary agent.
- Done - Before clicking this option, provide the machine user with the unique session code displayed with this option. Instruct the user to point their browser to the authentication request service URL. The machine user enters the unique session code you provided on that browser page to begin installing the temporary agent.
- In the VSA look for agent icons adorned with a red clock badge
 to identify temporary agents.
to identify temporary agents. - To select an existing temporary agent to work with in Live Connect return to the Start a new session tab. My Agents lists temporary agents created by the currently logged in VSA user. All agents lists all temporary agents your scope allows you to see. For each temporary agent listed you can:
- Connect - Starts a Live Connect session with a selected temporary agent.
- Cancel - Uninstalls a temporary agent from its remote machine before the maximum number of minutes allowed expires.
- Review Live Connect on Demand activities in the following locations:
- Metrics on the Agent > Live Connect on Demand > Dashboard page.
- Publish a report that includes the
Temporary Agent Auditreport part. This includes both installed and uninstalled temporary agents. - The creation of Live Connect on Demand install packages are listed on the Agent > Administration > Application Logging page.