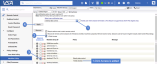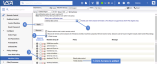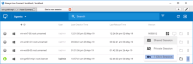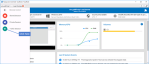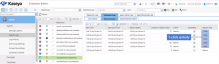1-Click Access Requirements
The following requirements must be met to use the 1-Click Access feature:
- VSA – The VSA must be running version 9.5.0.21 or higher.
- Windows machine –
NOTE We do not support use of 1-Click Access on a domain controller. If 1-Click Access is used on a Domain Controller, the local administrator account is escalated to a domain administrator. Installing any software onto a Domain Controller violates Microsoft best practices and introduces security risks to your environment.
- Operating system – The following operating systems are supported: Windows 8, 8.1, 10, Server 2012 R2, Server 2016, and Server 2019.
- Remote access – The Windows machine must have remote access enabled and must not have network level authentication enabled, as shown here:
- Windows agent –
NOTE Mac and Linux agents are not yet supported.
- The Windows machine must be running an authorized agent that is version 9.5.0.12 or higher. Agents are not authorized for 1-Click Access by default. To authorize an agent for 1-Click Access, see To authorize an agent below.
- Remote Control must be enabled for the agent.
- VSA user – 1-Click is available to master administrators by default and can be enabled for other user roles. To enable 1-Click Access for a user, see To authorize a user below.
NOTE There is a known issue that may affect the Machine Policy’s precedence over the User Policy. This will be addressed in an upcoming release.
To authorize an agent
Use these steps to enable 1-Click Access for an agent:
- Log in to the VSA user interface as a master or system user.
- Navigate to Remote Control > Policy Settings > Machine Policy.
- Select a user notification type from the list.
- Check the 1-Click Access box.
- (Optional) Check Require admin note... and Record all remote control session....
- Select one or more Machine.Group IDs. Click Apply.
To authorize a user
Use these steps to enable 1-Click Access for a user:
- Log in to the VSA user interface as a master or system user.
- Navigate to Remote Control > Policy Settings > User Role Policy.
- Select a user notification type from the list.
- Check the 1-Click Access box.
- (Optional) Check Require admin note... and Record all remote control session....
- Select one or more Role Names. Click Apply.
To run a 1-Click session from Live Connect
In Live Connect, you can run a 1-Click session from the Asset Summary tab or from the Remote Control menu.
- Remote Control menu - Click 1-Click Session:
To run a 1-Click session from the Quick View window
To run a 1-Click session from the Quick View window, click 1-Click Access:
Reporting for 1-Click
1-Click session activity is included in these reports:
- Agents > Agent Logs - 1-Click activity displays under Technical Logs on the Remote Control tab:
- Info Center > Reporting > Reports > Logs - Remote Control - The Remote Control report definition generates a report of remote control sessions, by machine ID.
Handling 1-Click connection failures
If 1-Click cannot connect to an agent, this message displays:
Connection couldn't be established. Please verify that Windows Remote Desktop is enabled on the remote machine. Do you want to connect to a console session instead?
Do one of the following:
- Click Yes to initiate a console session.
- Click No. This message displays: Connection couldn't be established.... Click Okay to close the message and return to Quick View or Live Connect.